2.Installing And Getting Started
Please go to our website and login to your account using the login credentials we have sent you after your purchase.
Then, select the World Creator version you would like to install and download it. Run the installer and follow the steps to fully install World Creator on your PC / Mac.
After successfully installation, please run World Creator, enter your login credentials and click on ACTIVATE.

Asset Library
The first step you should do before starting using World Creator, is, to download the 100% FREE asset library. To do so, please run World Creator and go to the Media Library. There you will find a DOWNLOAD ASSETS button, as seen on the image below. Please click on it, to download the additional assets.
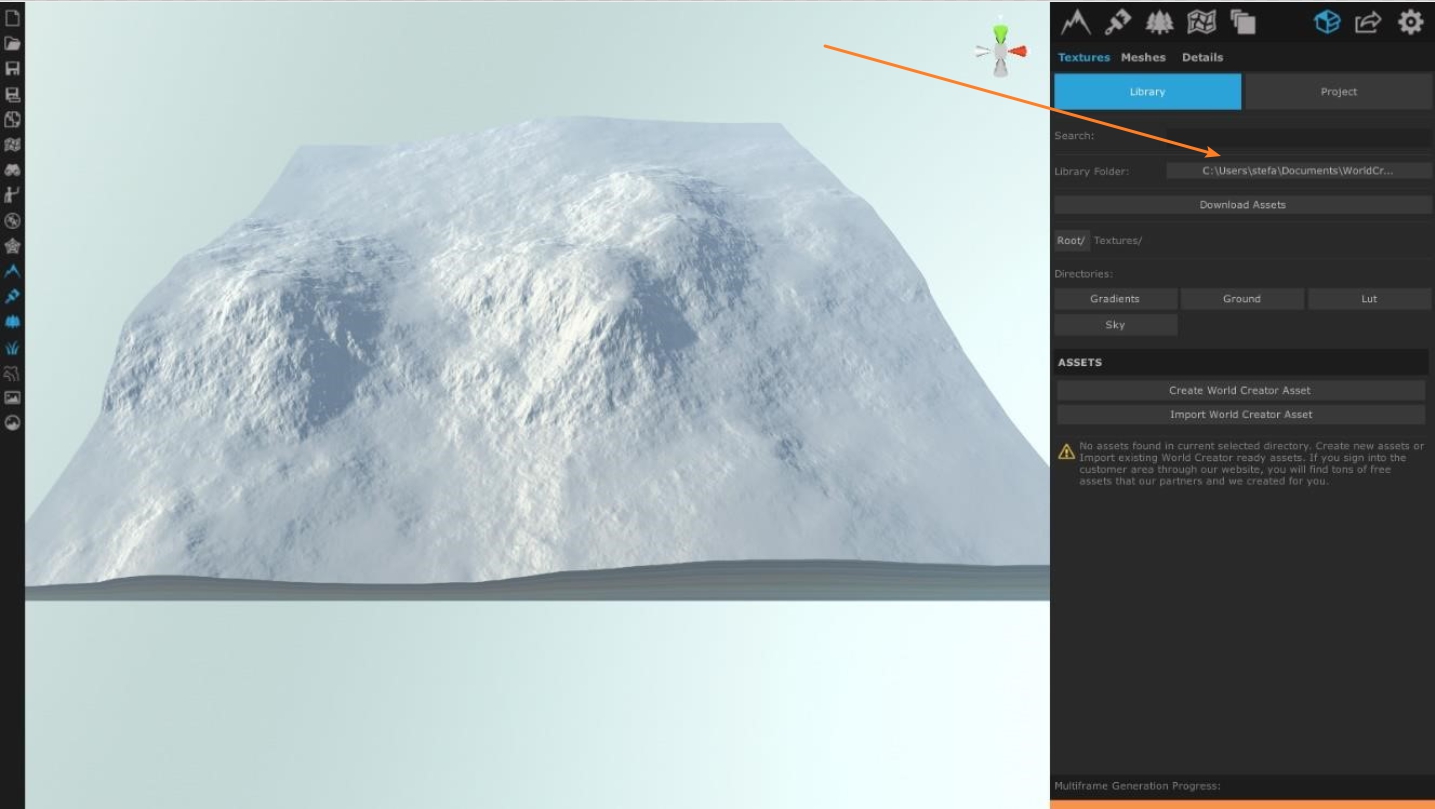
Once the download has finished, you will find a nice collection of free assets inside the Media Library. You may also create your own custom assets, export and import them back again – the Media Library offers you many possibilities to manage assets of any kind.
Getting Started
After launching World Creator, you will see the main editor window that looks like the image below.
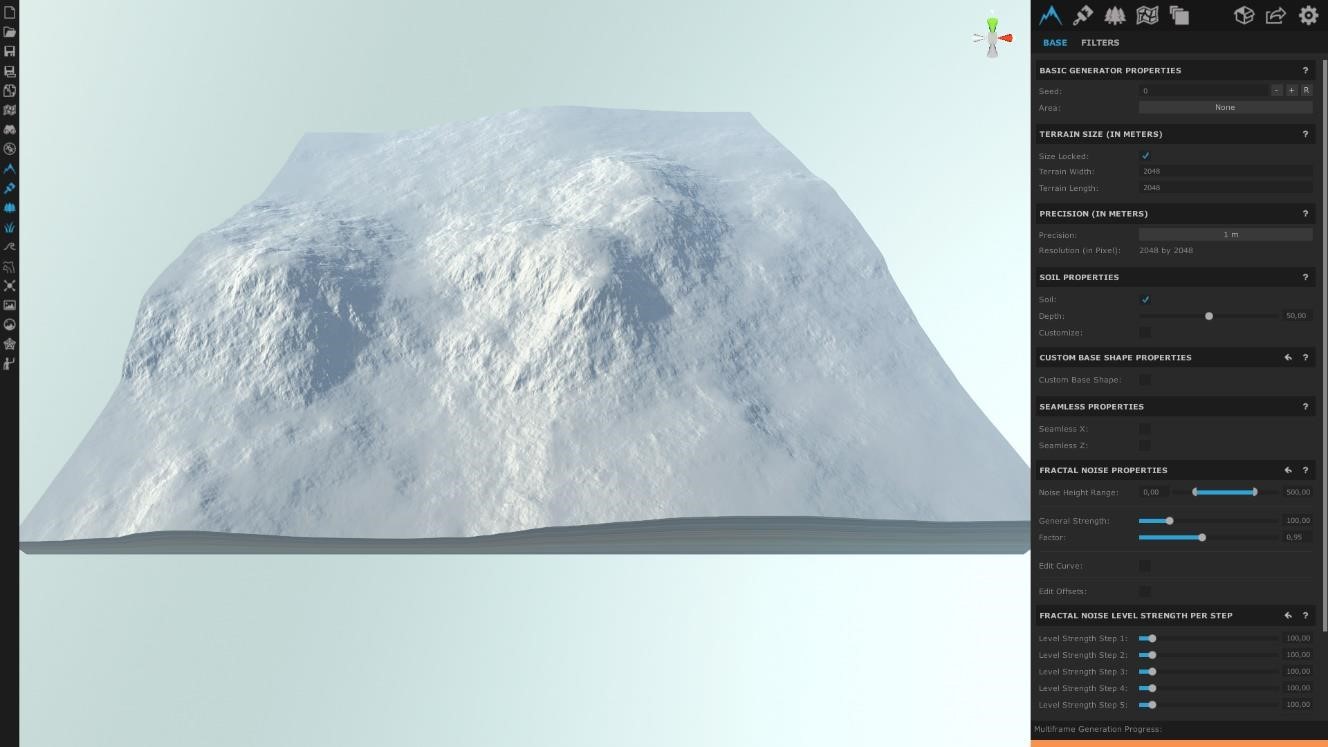
World Creator’s user interface is very easy to understand, clean, and straight forward. It was designed for best workflow experience. You will find it very intuitive for sure.
To the left you will find the Toolbar which has some action buttons for quick access (e.g. Save, Load, New Project and more).
To the right you will find the Properties panel which contains all tools for creating and editing your terrain.
The Toolbar
The Toolbar contains the following buttons:
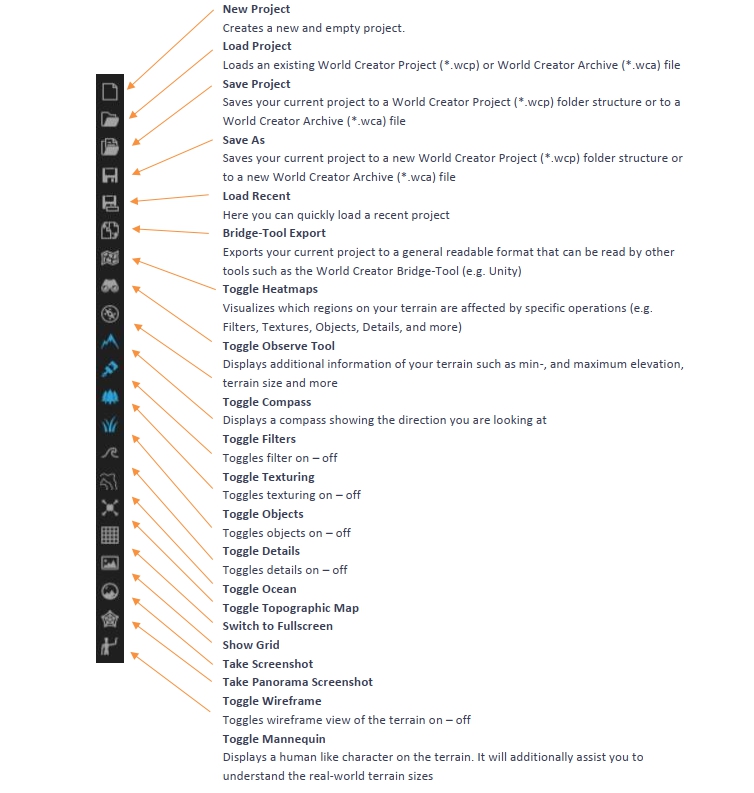
The Properties Panel
The Properties Panel contains all main categories, important for the entire generation and rendering process:

Under Surface, you will find the surface settings, which are used to define the look of the overall terrain
surface. This section further divides into the Base and Filters settings, both, used to design the terrain
surface.
Under Textures, you will find all texture related settings, used to procedurally distribute textures on
the terrain surface to colorize it. This section further divides into General.
Under Scene, you will find all scene related settings used to create lively environments including
stunning render options. This section further divides into Objects, Details, Enviro, and Render.
Under Areas, you can create specific regions which can be used for multiple purposes, such as, creating
biomes, applying textures to specific regions, distribute trees and details at specific regions, sculpt your
terrain, and a lot more – a truly powerful feature inside World Creator which will be discussed in-depth
in another chapter. This section further divides into General.
Under post, you will find post processing tools such as the Simulation Sandbox, used to create erosion
and sediment transport based on the natural flow of water and. Here, you also can setup multiple
sediment surfaces with many different parameters that are considered during the entire simulation.
The Media Library allows you to import and manage custom assets such as textures, 3D models, LUTs,
and a lot more.
Under Export you will find all export options that allow you to export any kind of available information
out of World Creator, such as height-maps, blend-maps, flow-maps and more.
Under Options, you can adjust further settings related to terrain generation, graphics, and more. This
section further divides into General, Graphics, Camera, and Interface.
We will now go step-by-step through each section mentioned above. World Creator also has an
integrated context-based documentation which can be viewed by clicking on the  Symbol, where
Symbol, where
applicable.