4.左侧视图
你会看到一个沿屏幕左侧垂直排列的面板。该面板包含许多有用的快捷键和工具,可帮助您了解和操作您的世界。
按下F4键可以显示或隐藏左侧视图。您还可以通过拖动面板和主视口区域之间的分割器来调整面板的大小,或者根据需要拖动面板并将其完全放到不同的屏幕上。
让我们依次看看每个组件:
地形预览窗口
通过此窗口,您可以查看当前地形区域构建前的预览小版本。该窗口显示当前选择的任何节点或端口。
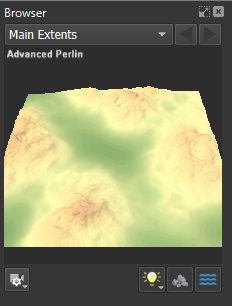
在预览窗口上方,会显示当前渲染范围的名称。单击名称旁边的滚动箭头,可以循环浏览当前定义的所有渲染范围。您可以在资源管理器视图或 项目设置中创建新的渲染范围。
如果在预览窗口中拖动,就可以在所有视口中操纵当前的照明方向。您还可以按住ALT键,在视口中导航,就像在 3D 视图中导航一样。
紧接视口下方的是一行按钮。从左到右依次是:
配置视口
单击此按钮可打开一个下拉菜单,其中包含用于在预览中操作3D视图的多个选项:
放大摄像机以适应-调整摄像机变焦距离,使当前场景适合窗口。
重置为俯视图-摄像机直接俯视地形。
重置为透视图-将摄像机从一个适中的角度对准南北(Y)轴拍摄地形。
全局视图切换
接下来的三个按钮是 全局切换按钮。它们可以在整个程序的每个视口中启用/禁用特定选项。
显示照明 -切换是否对地形进行照明。您可以通过右键单击调出 视口照明设置 对话框来定义照明。
显示材质 -切换使用地形的任何材质。启用时,高度区域将使用当前定义的颜色贴图,场景将使用其材料输入。禁用时,地形将仅以中性灰色显示。
显示水 -切换显示场景水(如果有)。如果关闭,则无论选择哪个节点,都不会显示水。
显示指南
每个视图中都会显示显示指南,帮助您设计和构建您的世界。
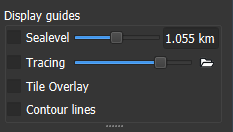
每个显示向导都有一个复选框,可以通过切换来全局打开或关闭它。某些向导还具有其他控制功能,可对其进行操作。
按顺序排列,这些指南是:
海平面:显示一个平面,用于显示海洋的水位。这只是一个有用的指南,并不会在场景中实际生成水。您可以直接或使用滑块设置水位。
追踪:在您的地形上绘制外部图像。这对于在WorldMachine中从外部来源重现大陆和其他特征非常有用(有关此技术的更多信息,请参阅形状(布局生成器))。滑块右侧的文件夹图标可让您选择要使用的文件,而滑块本身则可控制跟踪引导的不透明度。
瓦块覆盖层:(仅限专业版):在世界上叠加每个单独输出瓦片的边界
等高线: 在地形上显示等高线,就像传统的地形图一样。非常有助于了解对比度较低区域的地形形状。
节点
节点列表显示了你的世界中存在的所有顶级节点。这对于在它们之间进行选择和导航非常有用。此外,还有一些方便按钮,用于对当前选定的节点进行操作。
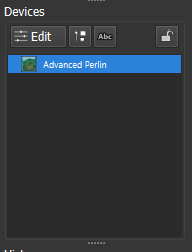
通过节点列表上方的快捷方式,您可以:
编辑节点属性:打开一个包含所选节点设置的新窗口。
设置节点分辨率:覆盖所选节点的世界分辨率和空间类型。
设置名称:为节点命名;您也可以在节点设置窗口中进行此操作。
锁定预览: 锁定所有视图以显示此节点,即使您后来选择了其他节点。锁定已锁定的节点将解除对视图的锁定。
锁定预览是一项非常重要的操作!例如,您经常希望在编辑其他各种节点时继续查看场景的最终效果。
历史
历史面板会显示会话开始后您对世界所做的所有编辑。只需点击此处,您就可以跳转到任意时间点:
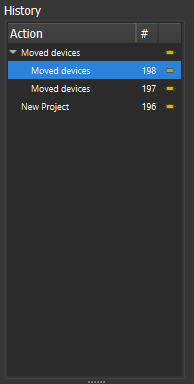
除非您保存了项目会话文件(仅限专业版),否则您的编辑历史只能保存在当前编辑会话中,在保存和重新加载世界时将会丢失。
项目快照
您可以在工作过程中保存多个版本的世界。这对于为项目世界的主要里程碑创建快照非常有帮助。
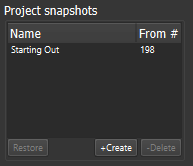
即使后来对项目进行了改进,能够准确地重新创建已导出的资产也是非常有用的!