5.地形视图
World Machine有各种各样的视图提供给当前地形。一些显示当前的渲染范围,而另外的渲染范围被定义了显示全部的世界渲染。
左侧视图
因为这个工具垂直运行于屏幕的左侧,所以被叫做“Leftside View”。左视图可以通过键盘“F4”键来显示与隐藏。为了清晰可见,我们将审查本身的工具栏的每个部分。
地形预览窗口
在地形创建之前,你可以通过小窗口来查看预览,当前区域的视图变化。当你调整节点设置的时候,小窗口可以实时更新,使你快速的看见你修改地形后的效果。
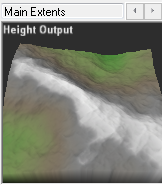
在预览窗口的上面,是当前渲染范围的名称,名称旁边的滚动箭头允许您通过所有当前定义的范围周期性的呈现。
预览窗口可以设置2D或3D模式的一种。根据模式你可以执行不同的动作,你可以通过点击下面的“2D/3D”视图按钮预览窗口。
当你在预览窗口里根据下面的导航选项点击拖拽时,将执行精确的运算操作,单击拖动将执行以下操作:
2D模式:你可以改变这个预览区域的灯光方向。
3D模式:您可以旋转和缩放视图来找到一个新的地形的视角。此外,您可以更改当前地形的灯光的方向。
视图选项按钮
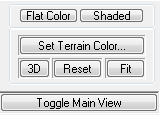
预览窗口下方的三个按钮允许您去更改World Machine的地形的阴影:
● 高度: 没有阴影地图,仅能通过高度指定颜色。
● 阴影: 地形阴影特征(漫反射光照)。
● 高度+阴影: 既可以制定高度颜色也可以显示地形阴影。
● 设置地形颜色: 为地形选择一个颜色方案。这仅是一个化妆品的选择,这仅仅是一个表面的选择,不会以任何方式影响地形。
● 2D/3D: 这个按钮可以在2D和3D预览模式窗口之间切换。
● 重置预览:重置预览窗口的灯光和摄影机的角度为默认状态。这对你来说是非常有用的。
● 匹配: 自动设置缩放级别,以适应地形到视图中的预览。
● 切换主视图:此按钮将显示在主窗口中切换与节点工作视图之间,最后主动查看模式
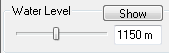
这部分是控制水平面,在你的应用程序可能使用的时候,WM会帮助你设想一个全球的水平面。
您可以显示或隐藏水位面的显示,通过单击相应的按钮。或者直接输入一个值或移动滑块来更改水平面的值。
节点导航区域
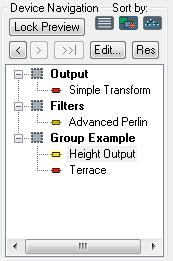
这个节点导航列表可以显示当前世界中存在的节点,节点通过组或创建顺序被列出。您可以通过单击一个新的节点来更改当前所选的节点;通过双击可以改变节点的属性。
锁定预览当前节点(快捷键F):这是一个非常有用的功能,你可以“冻结”此节点在预览窗口上,而不是当前选择的节点。例如,你希望冻结“filter”地形节点到预览窗口上,然后,返回节点链并修改“generator”节点的设置,你可以及时看到“filter”节点的改变。再次切换锁定按钮将取消预览锁定。
后退: 将选定的节点更改为从之前选定的节点链中的现有节点。
前进:从当前节点链中选择下一个节点。
移至最后:从当前节点链中选择最后一个。
排序: 允许您对节点列的创建顺序进行排序或分组。
编辑..:呼出用于当前所选节点的属性对话框。
3D视图
通过F8键或命令工具栏来选择3D视图。
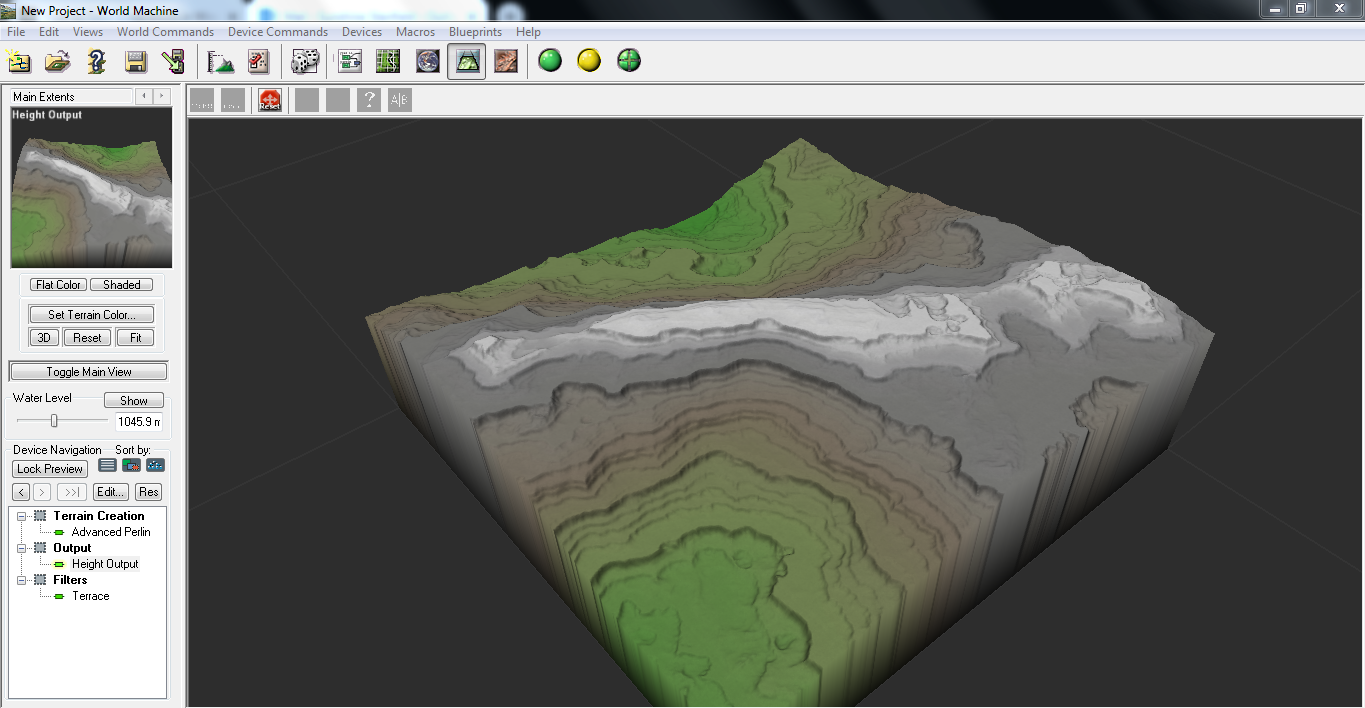
3D视图总是显示当前活动地形的内容。如果当前选择的节点没有被创建(在工作视图中显示黄色灯而不是绿色的灯),3D视图显示的就是低分辨率的预览图而不是高精度的预览图。
3D视图也有自己的工具栏:

轨道模式: 按此按钮将进入3D视图轨道模式。在这种模式下,移动鼠标将显示轨道周围的地形。
自由预览:自由预览模式类似于传统的相机控制,在WM0.99版本中你可以通过鼠标左键点击拖拽旋转摄影机来调整你想要的任意方向;右键点击上下拖拽可以垂直移动摄影机;或通过键盘上的箭头键移动视图在你面对的方向。
重置视图:重置当前模式到默认有效角度,如果你导航到一些陌生的地方或再也找不到地形!
快照模式:快照最大程度使用Opengl渲染全地形的清晰度。通常由于超过比1014x1024更高的分辨率地形需要数百万个三角形产生,所以被降低显示。快照模式下,你可以查看其详细的壮丽地形。请注意,当移动或调整视图,它会还原到实时显示状态。
细节转换:打开或关闭细节纹理。使用细节纹理可以帮助你更好的实现有比例感的地形,但在某些情况下,你如果不希望看到地形可以禁用"true"。
2D视图
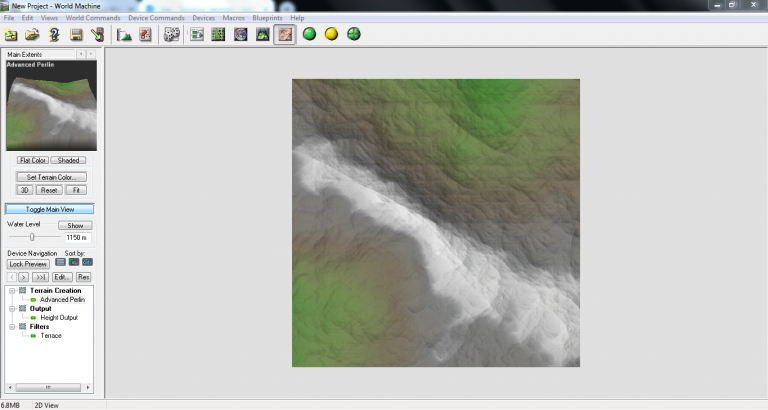
可以通过命令工具栏选择2D视图,或F9。
2D视图为你提供一个俯视地形的可选项来用于减轻地形阴影的显示。该2D视图不使用OpenGL或者其他3D系统,因此对于系统较慢的3D卡,或有利于2D使用的其他条件来说。是一种理想的选择对于非常大的地行。
2D视图提供的交互性很小。当你使用左侧视图来调整灯光时,显示将更新反射新的灯光条件。在地图足够大时,视图边界延伸过去,你可以使用滚动条来查看不同地区的地形。
布局视图
从命令工具栏选择布局视图或F6。
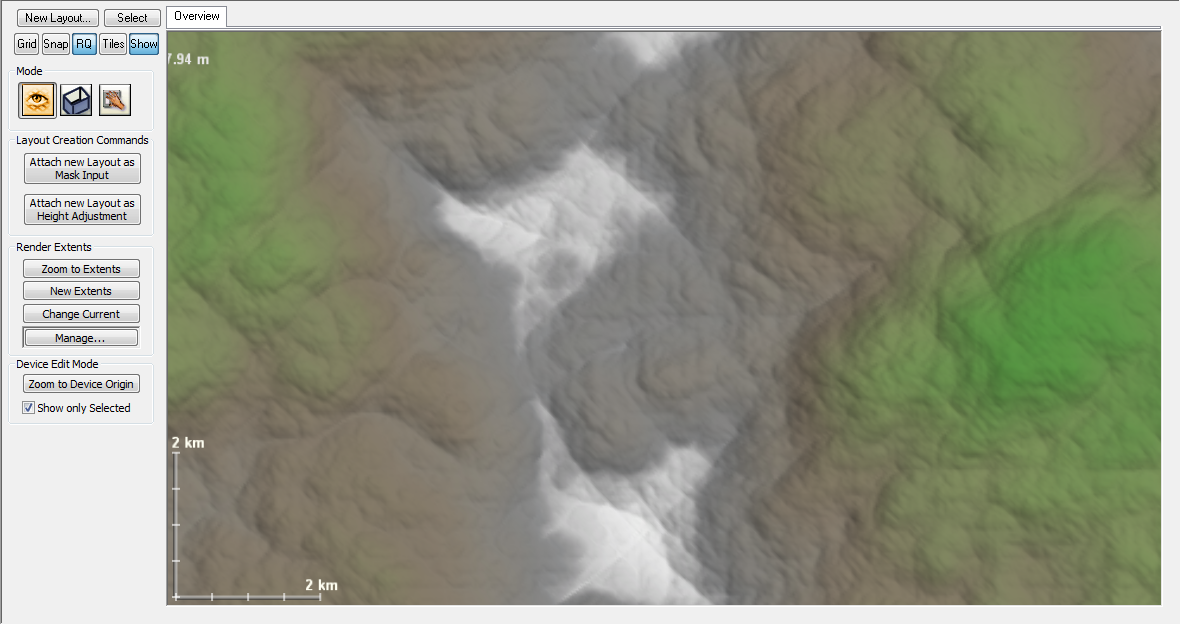
布局视图是非常有用的,可以规划出你的世界,像资源管理器视图。它显示当前定义之外的地形渲染范围,布局视图允许你快速扫视和缩放在整个世界里,放大可以查看在几米范围的详细信息,然后抽出来组成成千上万公里的地形。
关于地形工件的一个注记:
布局和资源管理器视图可以显示整个虚拟世界的任何部分,您指定的不仅仅是渲染范围。然而,这种功能意味着一些节点,特别是基于“仿真模拟”的节点。如侵蚀,可能这些命令不能同等的执行,因为它们在渲染范围内。 World Machine 标记了一个可选择的警告符号在节点视图中。这些警告符号是一个红色的感叹号:“!“ 问题的严重性取决于节点的缩放级别。
另外,布局视图提供了一个可视化的方式来设置和修改渲染范围和操作某些节点,直接进行可视化调整。
布局视图的使用是非常重要的,它可以在图形视图中与布局生成器共同使用,在第五章中,手册将要告诉你怎么不可思议的使用它。在这里我们仅仅做一个简单的功能性介绍。
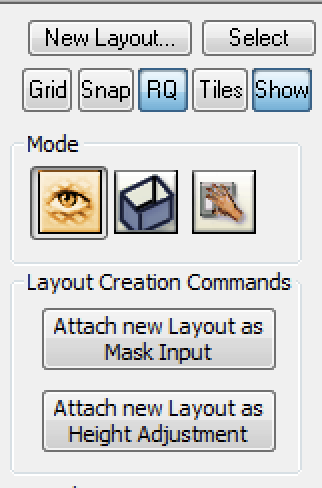
布局生成器命令
● 新建布局:创建一个新的布局生成器到视图。
● 选择:选择到当前节点,布局选项卡中显示的视图。
● 附加布局为遮罩:创建一个新的布局生成器附加为遮罩输入当前选择的节点。如果当前的节点没有遮罩输入,那么此动作无效。
● 附加布局高度调整:布局生成器附加到当前所选节点的输出。如果你正在查看的节点没有输出,此操作不可用。
常用状态切换

点击功能区域的任意一个按钮将要转换它们开/关的状态。按钮的状态可以分开这个预览选项和布局选项。
● 网格:在地形的上面显示网格。
● 快照: 对齐鼠标到网格。
● RQ: 显示渲染范围。
● 瓷块:显示渲染范围用来输出瓷块, 并将瓷块作为地形的显示区域。
● 显示:显示或隐藏地形布局视图。
模式按钮
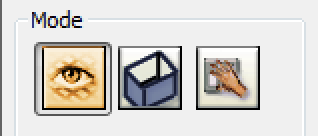
这三个模式按钮控制这个操作模式的总览。
概览模式
概览模式是默认模式,你可以不执行任何操作,只是扫视和缩放地形。
渲染范围模式
渲染范围模式允许您以图形方式添加和操纵你渲染的范围。
渲染范围操作
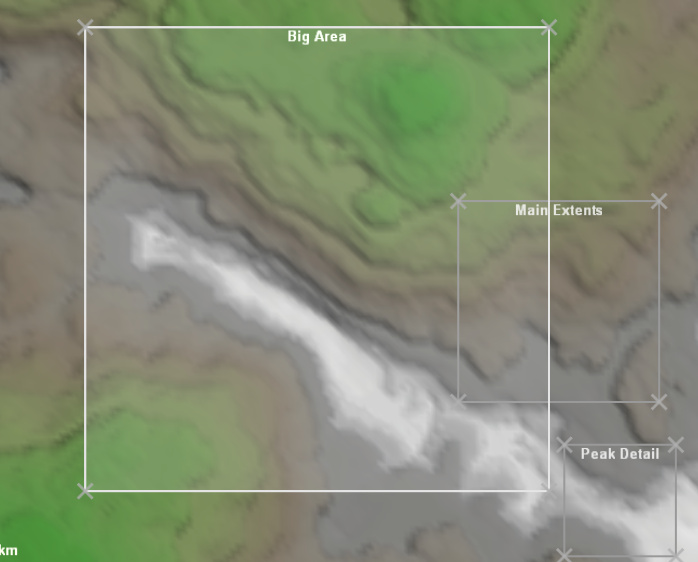
在渲染范围模式下,可以查看所有当前定义的程度在世界空间中的适当位置。您可以单击并拖动任一一个渲染象限的角
渲染范围命令
以下命令在渲染范围模式下是可行的:
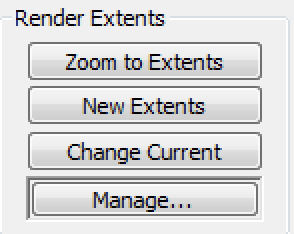
● 缩放到范围:将当前选定的范围显示为视图。
● 新范围:添加一个新的渲染范围到世界中,默认为与当前选定的同一个位置。
● 设定当前: 通过在视图中拖动一个矩形,设置为当前选定的渲染程度。一旦你完成拖动,您定义的矩形就是当前渲染范围的新边界。
● 管理..: 打开项目设置对话框来精确定义渲染范围。
节点模式
节点模式可以使你直观操作某些节点参数。节点在世界中是公开的。
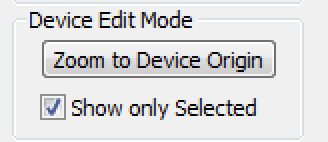
布局工具栏有两个选项可用于节点模式:
● 缩放到节点原点: 如果当前选择的节点支持节点原点,那这个按钮将要缩放到原点位置。只有某些节点,特殊的生成器有一个原点
● 仅显示选择的:当选中时,你可以看到一些从当前选择的节点控制项(如果有)。
资源探索器视图
资源视图可以从命令工具栏中选择或按F7。
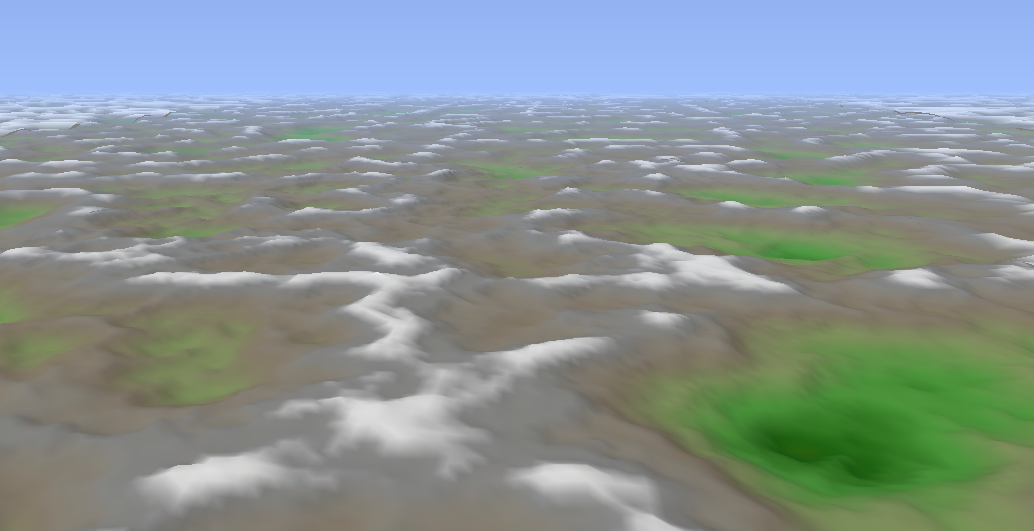
资源视图允许你轻松地探索所定义的节点在无限的世界中,与2D和3D视图不同。你可以游历你想看的任何地方,不仅是一个渲染的范围内部。这是非常有用的用于定位你最感兴趣的区域地形,在当前你的节点定义的网络世界中.
资源探索器细节
资源探索器模式看起来很大程度上取决于你的电脑系统和设置你的图形选项对话框中的选择。
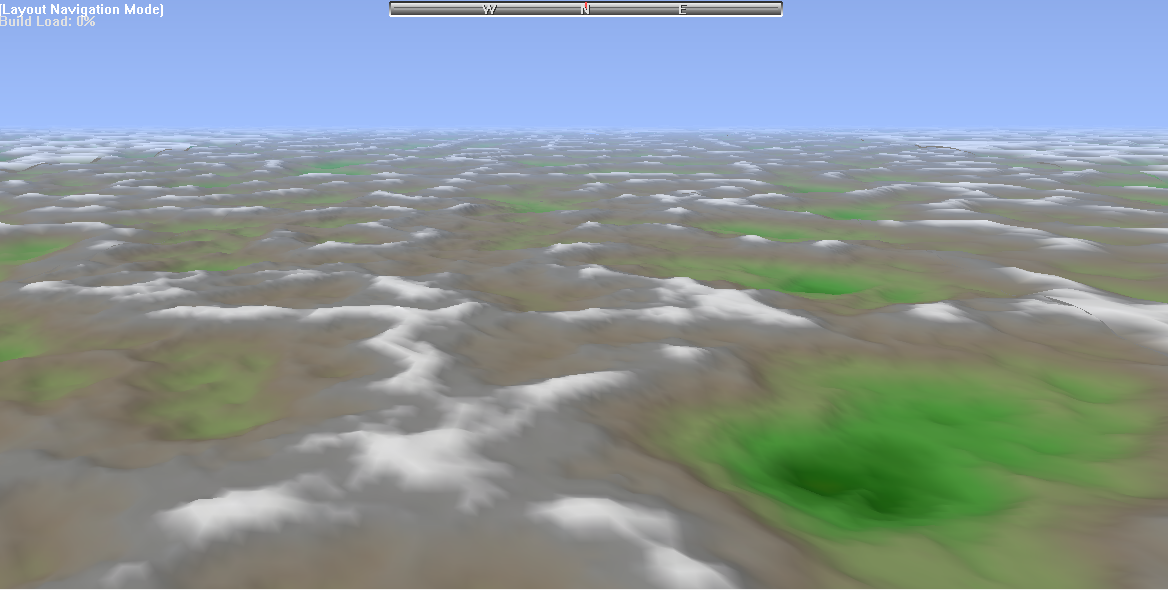
资源探索器模式使用一种详细级别系统。在非技术条件下,这意味着世界刚开始的时候细节很低。看这个左边,附近地区具有更大分辨率的显示在右边。此外,注意如果电脑性能不足,系统可能只能够运行探索器模式的左视图。更高端的电脑。你可以看到在屏幕的上部中间有一个指南针。红色标记表示当前视图方向,北在中间N表示,侧面都表示南在左边。有三条线的文本,他们指示当前视图沿x轴和y轴的坐标。根据你正在移动的速度生成加载。虽然前两种是自我解释,加载不明显。
构建加载:在最后一秒的时间的百分比,资源探索模式正在积极建设瓷块。因此,如果此值大于0,表示瓷砖目前正在创建的当前的场景增加的详细程度
资源探索器!
对于使用探索器模式,你可以随意在里面进退跳动!探索器开始在”上帝的眼“导航模式。你可以使用键或拖拽鼠标在景观上移动。
你过你丢失了方向。仅仅按一下探索器工具栏的”view“按钮,就会重置你的位置到默认位置,以便你查看现有地形的渲染四边.
探索器工具栏

这个探索器工具栏换分为两段,处理不同特征的探索器。从左到右排列:
视图位置
● 视图:把摄像机移至使当前渲染的视野。
● 跳转:通过指定x/y坐标跳转到一个特定位置。
导航模式
每个导航模式中使用键的方式略有不同:
● 上帝的眼:左右拖动地形。
o 使用鼠标左键拖动摄影机来移动地形
o 使用鼠标右键拖动向上/向下改变你的高度
o 左+右鼠标按钮一起按更改当前视角
● 飞:在地形上方飞
o 滚轮(或键盘)向上/向下箭头控制速度
o 左/右箭头和/或鼠标控制航向和海拔
o 鼠标右键+鼠标向上/向下调整海拔
● 漫步:步行走过地形。
o 向上/向下箭头前进/后退
o 左/右箭头横跨步
o 鼠标左键+鼠标左/右调整航向
o 按住鼠标右键向前
● 驾驶: 驾驶一辆马车穿越地形。
o 向上/向下箭头/控制加速/减速
o 左/右箭头转向
o 按住ctrl键把车放进“hover”模式
o 按住shift键施加为一个“涡轮增压”
探索器注意事项
探索器器模式是一个非常强大而有用的特性。然而,由于其苛刻的性质,它需要大量的cpu资源从你的计算机系统中,具体来说:你需要一个快速的cpu和一个快速的显卡来显示它们。你可能需要在布局/资源管理器中性能选项对话框来为你的系统找到一个可接受的性能级别。
另外,像布局视图,某些节点将导致视觉残影在浏览器模式!更多信息,请参阅在5。4节的警告。